
Come usare WhatsApp Web? Chiunque di voi siamo sicuri conoscerà WhatsApp, l’app di messaggistica istantanea più famosa al mondo. Ma pensiamo che solo in pochi sanno che WhatsApp adesso è disponibile anche sul web tramite computer fisso, portatile e tablet.
Noi oggi vi spiegheremo il procedimento da compiere per poter usufruire di WhatsApp web e vi spiegheremo anche tutte le relative funzioni.

I passaggi sono abbastanza semplici e dopo aver letto questa guida siamo sicuri che avrete capito l’esatto funzionamento, inoltre vi spiegheremo passo dopo passo come scrivere e inviare messaggi, foto video e tutti i vostri contenuti. Dopo aver letto questa guida vi sarete sicuramente fatti un’idea generale delle caratteristiche di WhatsApp Web e delle sue funzioni. Iniziamo subito.
Indice
Come usare WhatsApp Web sul computer
Per usufruire di WhatsApp Web la prima cosa da fare sarà sicuramente quella di collegarvi su internet tramite il vostro browser di navigazione predefinito. I Browser compatibili con WhatsApp Web non sono tutti, ad esempio non potrete accedergli tramite Internet Explorer mentre Chrome, Safari, Firefox, Opera e infine Microsoft Edge sono perfettamente compatibili.
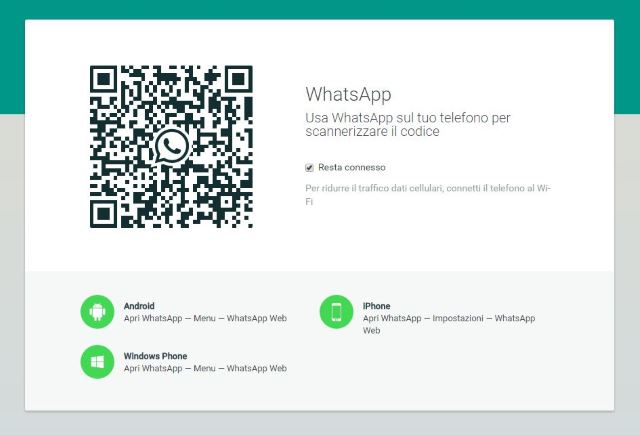
Scelto il Browser non vi resta che accedere al sito internet “web.whatsapp.com”. Adesso occorrerà prendere il vostro telefonino e aprire l’app di WhatsApp. A questo punto se il vostro dispositivo è un iPhone basterà andare nelle impostazioni situate in basso a destra, e selezionare nella scheda che vi apparirà l’icona di WhatsApp Web.
Come usare WhatsApp Web su Smartphone
Come usare WhatsApp Web su smartphone? Per i dispositivi Android invece dovrete dirigervi sull’interfaccia di WhatsApp e premere il tasto con i tre puntini, dopo selezionate nella scheda che vi appare la voce WhatsApp Web e adesso cliccate OK ho capito.
A questo punto si attiverà la fotocamera del vostro dispositivo in automatico, dovrete quindi inquadrare il QR CODE, quello strano quadrato che avevate incontrato prima nel sito di web.whatsapp.com. In pochi instanti nel desktop del vostro computer apparirà finalmente l’interfaccia di WhatsApp e potrete finalmente iniziare ad utilizzarlo.
Potete anche decidere di restare connessi, così facendo ogni volta che vorrete usufruire dell’App sul web eviterete di dover fare a ogni accesso la scansione del codice. Avrete in oltre la possibilità di usufruire di più sessioni in simultaneo, come? Semplicissimo, vi basterà accedere su web.whatsapp.com.
Dal nuovo computer e dal telefono dovrete premere la voce Scannerizza Codice QR.
Come usare WhatsApp Web su tablet
 Se siete in possesso di un Tablet e volete sapere come è possibile usare di WhatsApp Web, noi oggi vi spiegheremo i procedimenti da compiere. La prima cosa che dovrete fare è prendere il vostro Tablet, collegarvi ad Internet e pigiare sul vostro Browser predefinito. Aperta la scheda del browser (noi prenderemo in esempio Google Chrome) dovrete collegarvi al sito web.whatsapp.com, successivamente dovete cliccare in alto nelle impostazioni del browser e premere “attiva la modalità desktop”. Se usufruite del Browser Safari, invece, dovrete premere la freccia che punta in alto, situata in alto a destra del vostro schermo, qui dovrete selezionare la voce “Richiedi Sito Desktop”.
Se siete in possesso di un Tablet e volete sapere come è possibile usare di WhatsApp Web, noi oggi vi spiegheremo i procedimenti da compiere. La prima cosa che dovrete fare è prendere il vostro Tablet, collegarvi ad Internet e pigiare sul vostro Browser predefinito. Aperta la scheda del browser (noi prenderemo in esempio Google Chrome) dovrete collegarvi al sito web.whatsapp.com, successivamente dovete cliccare in alto nelle impostazioni del browser e premere “attiva la modalità desktop”. Se usufruite del Browser Safari, invece, dovrete premere la freccia che punta in alto, situata in alto a destra del vostro schermo, qui dovrete selezionare la voce “Richiedi Sito Desktop”.
Al termine dell’operazione sul display del vostro tablet apparirà finalmente il famigerato QR CODE di WhatsApp Web, pronto ad essere inquadrato dalla fotocamera dei vostri telefoni, attendete qualche instante che la pagina carichi, e adesso per concludere potrete finalmente usufruire di WhatsApp Web anche sul tablet.
Per velocizzare il procedimento vi consigliamo di creare un collegamento rapido della pagina di WhatsApp Web, che sarà visualizzato nella home del tablet, in questo modo potrete accedere ogni volta che vorrete pigiando l’icona del collegamento di WhatsApp Web.
Per usufruire del collegamento dovrete semplicemente dirigervi nella voce Impostazioni del vostro Browser, per la maggior parte dei Browser (es Chrome e safari) la procedura è molto simile dopo aver cliccato i tre puntini (per Chrome) o la freccia rivolta in alto (per Safari) dovrete premere la voce “Aggiungi ad Home” e in automatico il collegamento apparirà nella vostra Home.
Inoltre se utilizzate Safari come motore di ricerca dovrete tenere in considerazione che non saranno possibili alcune funzioni di WhatsApp quali: la funzione di scattare fotografie e quella di registrare messaggi audio.
Interfaccia WhatsApp Web
A questo punto, dopo aver sincronizzato il vostro dispositivo mobile vi apparirà finalmente l’interfaccia di WhatsApp Web. Vi sarete subito resi conto che l’interfaccia riprenderà in modo perfetto l’interfaccia di WhatsApp del dispositivo Mobile incluse pure le stesse identiche funzioni.
Sulla sinistra troverete tutte le vostre conversazioni sincronizzate dal telefono, sulla vostra destra invece troverete la pagina della chat dove potrete digitare i vostri messaggi incluse tutte le varie icone. Nell’interfaccia di WhatApp Web avrete modo di modificare la vostra foto o il vostro stato premendo la piccola immagine del vostro profilo.
Potrete anche cancellare una singola chat o archiviarla premendo la freccia che si trova a lato di ogni vostra conversazione, in oltre troverete in alto l’icona di un fumetto, quest’icona vi permetterà di creare una conversazione nuova.

Troverete anche l’icona con i tre puntini, essa permetterà di modificare le impostazioni del profilo quali foto e stato e modificare le preferenze in relazione alle notifiche, avrete anche modo di creare una nuova chat di gruppo e infine troverete anche la voce “disconnettersi da WhatsApp Web” che utilizzerete per disconnettervi dalla versione di WhatsApp Web.
Per quando riguarda l’interfaccia della chat avrete le stesse funzioni che avete per la versione Mobile. Troverete quindi in alto a destra l’icona con la graffetta, che vi permetterà di condividere foto, video ma anche di inviare la vostra posizione al vostro contatto. Infine troverete anche l’icona con i tre punti, che vi permetterà di cancellare la conversazione o semplicemente di archiviarla.
Inoltre, vi permetterà di visualizzare le informazioni del vostro interlocutore. Nella parte inferiore della vostra chat troverete l’icona delle emoticon di WhatsApp per inserire le faccine e anche le icone del microfono e della fotocamera, in questo modo andrete ad attivare la webcam del vostro pc (se provvista) e il microfono in modo da poter registrare messaggi vocali e foto del momento.
Per concludere finiamo col dirvi che è possibile usufruire di WhatApp solo quando il vostro smatphone si trova nelle vicinanze ed è acceso. Se il vostro dispositivo risulterà spento o non sarà connesso alla rete internet, WhatsApp Web non funzionerà.
Altri articoli e recensioni che riguardano i software che ti potrebbero interessare: